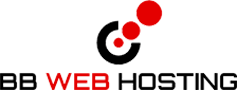How to enable spam protection in cPanel This demo assumes you've already logged in to cPanel, and are starting on the home screen. Now let's learn how to enable spam protection. First click the BoxTrapper icon. Box Trapper protects your inbox from spam by requiring all email sendors who aren't on your Whitelist, to reply to a verification email before you can receive their mail. To enable BoxTrapper for an email address, click Manage. Then click the Enable button. BoxTrapper has now been enabled for this address. Click Go Back. Next you'll want to configure your BoxTrapper settings. Click the Configure Settings link. You can set various options here, including auto-whitelisting for addresses you send email to. Next click Edit Confirmation Messages. From here you can edit the standard confirmation messages already setup for you. Next, click Edit White/Black/Ignore Lists. From here you can add addresses to your Whitelist, Blacklist, and Ignore list. Once you have BoxTrapper setup the way you want, you'll notice a huge reduction in spam. Another option for controlling spam is to use SpamAssassin. You can use SpammAssassin in conjunction with BoxTrapper for maximum spam control, or you can use BoxTrapper on its own, or SpamAssassin on its own. Click to Enable SpamAssassin. Then click Go Back. You'll now want to configure SpamAssassin, so click the Configure button. From here you can setup your blacklist with email addresses you KNOW are spam... ... and can add email addresses to your whitelist... addresses you KNOW are NOT spam. This is the end of the tutorial. You now know how to enable spam protection in cPanel, using BoxTrapper and SpamAssassin.
How to setup hotlink protection in cPanel This demo assumes you've already logged in to cPanel, and are starting on the home screen. Now let's learn how to setup hotlink protection Click the Hotlink Protection icon. Hotlink protection prevents other websites from directly linking to certain files (typically images) on your website. You'll want to prevent this if you have copyrighted images, or to simply save on bandwidth usage. You'll first want to make sure your own sites are listed here, so you are able to hotlink to your images. Enter all the file types you want to protect... ... and check the Allow direct requests box if you want to give the ability to manually enter URLs of a protected file. Enter the URL you want to redirect to, for anyone who tries to hotlink to your files or images. Then click Submit. That's it! You've successfully enabled hotlink protection. To disable hotlink protection, click the Disable button. This is the end of the tutorial. You now know how to use hotlink protection to prevent hotlinking to your files.
How to update your contact information in cPanel This demo assumes you've already logged in to cPanel, and are starting on the home screen. Now let's learn how to update our contact information. Click the Contact Information link. Make sure you enter a correct, working email address... as this is how you will be contacted by the system. You should enter a second email address as well, simply as a backup to the first. You can choose to be notified when you're reaching your disk quota, bandwith usage limit, or email account quota. When ready, click Save. That's it! We've successfully updated our contact information, and will be notified by email when getting close to our storage and bandwidth limits. This is the end of the tutorial. You now know how to setup your contact information in cPanel.
How to setup email forwarding in cPanel This demo assumes you've already logged in to cPanel, and are starting on the home screen. Now let's setup an email forwarder. Click the Forwarders icon. An email forwarder allows you to send a copy of all email from one address to another. This is handy when you have multiple addresses, but only want to have to check one of them. Click the Add Forwarder button. Enter the email address you want to forward... Then enter the address you want the message forwarded to. Click Add Forwarder. That's it! The email forwarder has been setup, and will start working immediately. You can return to this screen to create additional forwarders, or to delete existing ones. You can also create domain email forwarders, where all email sent to a specific domain will be forwarded to another. This is the end of the tutorial. You now know how to setup an email forwarder in cPanel.
How to setup email filters in cPanel This demo assumes you've already logged in to cPanel, and are starting on the home screen. Now let's setup an email filter. Click the User Filters icon. Then click the Manage Filters link next to the email account you want to create a filter for. Enter a name for the filter. Then click Create a New Filter. Then specify the rule. Now define an action for the rule. In this case, the action is to deliver the email to the inbox. To finish, click the Create button. That's it! The filter has been created. You can always return to this screen to create new filters, or edit or delete existing ones. This is the end of the tutorial. You now know how to setup email filters in cPanel.