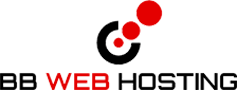Web Hosting
![]()
$9.99/monthly
Premium cPanel based web hosting
- 1GB Disk Space
- 10GB Bandwidth
- 5 Addon Domains
- Web Control Panel
- Software Installer
Reseller Hosting
![]()
$6.99/monthly
Start your own reseller business
- 50GB Disk Space
- 100GB Bandwidth
- cPanel/WHM
- Overselling Enabled
- Free WHMCS License!
VPS Hosting
![]()
$9.99/monthly
Take full control of your website
- 15GB Disk Space
- 2TB Bandwidth
- Free cPanel License
- SolusVM Included
- VPS Templates
Dedicated Servers
![]()
$99.99/monthly
Give your website the hosting it deserves
- 2.8GHz
- 3 CPU Cores
- 2GB RAM
- 60GB Storage
- 1TB Bandwidth
Cloud Hosting
![]()
$19.99/monthly
Next generation in website hosting
- 10GB Disk Space
- 20GB Bandwidth
- 0 Addon Domains
- Web Control Panel
- Reliable Support
Game Servers
![]()
$1.99/monthly
Call Of Duty, Medal Of Honour, Halo
- TeamSpeak Included
- Price Match
- Fast & Reliable
- Instant Setup
- High Quality Network
Email Hosting
![]()
$5.99/monthly
We offer premium email hosting plans
- Webmail
- SPAM Hide Feature
- Unlimited Accounts
- Low Fees
- Reliable Support
VPN Server
![]()
$10.99/monthly
We offer low cost VPN servers
- Easy To Setup
- Anonymous Browsing
- Unlimited Access
- Low Fees
- Reliable Support
RapidSSL
![]()
$19.99/yearly
One of the most popular SSLs
- 99.9% Browser Recognition
- Easy To Install
- Unlimited Access
- Low Fees
- Reliable Support
How to use the IP Blocker in cPanel This demo assumes you've already logged in to cPanel, and are starting on the home screen. Now let's learn how to use the IP Blocker. Click the IP Blocker icon. Enter an IP address or range you would like to block, then click Add. That's it! We've now blocked anyone using the IP address from accessing our website. You can see which IP addresses are currently being blocked. ... and you can remove IP blocks by clicking here. This is the end of the tutorial. You now know how to block IP addresses from accessing your website.
How to create an addon domain in cPanel This demo assumes you've already logged in to cPanel, and are starting on the home screen. Now let's learn how to create an addon domain. Click the Addon Domains icon. This is the addon domains page, where you can setup additional domain names that point to subdomains of your account. Enter the new domain name... Then enter a username. Enter and confirm a password, then click Add Domain. That's it! The addon domain has been created. This is the end of the tutorial. You now know how to create addon domains in cPanel.
How to create an email account in cPanel This demo assumes you've already logged in to cPanel, and are starting on the home screen. Now let's create a new email account. Click the Email Accounts icon. Enter the email address you want to create, and assign it a password. Set a mailbox quota for the account if you wish. Then click Create Account. That's it! The new email account has been successfully created. From the Email Accounts screen you can access webmail for the account, change its password, change the quota, or even delete the account. You can also create additional email accounts. This is the end of the tutorial. You now know how to create email accounts in cPanel.
How to create custom error pages in cPanel This demo assumes you've already logged in to cPanel, and are starting on the home screen. Now let's learn how to create custom error pages. Click the Error Pages icon. This is where you create your custom error page... and you can include one or more tags to further customize the page. When finished, click Save. That's it! The custom 404 error page has been created. You can customize the other error pages as well... but you don't have to... all accounts come preset with standard error pages. There are several different error pages you can customize. Let's customize the 404 error page. This is the end of the tutorial. You now know how to create custom error pages in cPanel.
How to enable spam protection in cPanel This demo assumes you've already logged in to cPanel, and are starting on the home screen. Now let's learn how to enable spam protection. First click the BoxTrapper icon. Box Trapper protects your inbox from spam by requiring all email sendors who aren't on your Whitelist, to reply to a verification email before you can receive their mail. To enable BoxTrapper for an email address, click Manage. Then click the Enable button. BoxTrapper has now been enabled for this address. Click Go Back. Next you'll want to configure your BoxTrapper settings. Click the Configure Settings link. You can set various options here, including auto-whitelisting for addresses you send email to. Next click Edit Confirmation Messages. From here you can edit the standard confirmation messages already setup for you. Next, click Edit White/Black/Ignore Lists. From here you can add addresses to your Whitelist, Blacklist, and Ignore list. Once you have BoxTrapper setup the way you want, you'll notice a huge reduction in spam. Another option for controlling spam is to use SpamAssassin. You can use SpammAssassin in conjunction with BoxTrapper for maximum spam control, or you can use BoxTrapper on its own, or SpamAssassin on its own. Click to Enable SpamAssassin. Then click Go Back. You'll now want to configure SpamAssassin, so click the Configure button. From here you can setup your blacklist with email addresses you KNOW are spam... ... and can add email addresses to your whitelist... addresses you KNOW are NOT spam. This is the end of the tutorial. You now know how to enable spam protection in cPanel, using BoxTrapper and SpamAssassin.
How to login to cPanel This demo assumes you've already opened your browser and entered your cPanel login URL. Now log in to cPanel using the username and password provided to you. That's it! You're now logged in to cPanel, and can begin to setup email accounts, parked domains, databases, shopping carts, and dozens of other features. To logout of cPanel, click the logout link in the upper right corner. This is the end of the tutorial. Be sure to check out the other cPanel tutorials to learn all the great features available to you.
How to password protect a directory in cPanel This demo assumes you've already logged in to cPanel, and are starting on the home screen. Click the Directory Privacy icon. Now let's learn how to password protect a directory. Select the directory you want to password protect by clicking its name. Check the Password Protect box, then give a name for the directory, and click Save. The directory is now protected, and requires a password to enter it via a browser. We must therefore create at least one user, and assign them a password so they can access the directory. Assign a username and password in the Create User section. The protected directory now has one user who has access to it. Repeat this process for each additional user you want to grant access for. This is the end of the tutorial. You now know how to password protect directories, and assign users to them. You can see the new user we just added in the Authorized Users section.
How to set your default address in cPanel This demo assumes you've already logged in to cPanel, and are starting on the home screen. Now let's set our default email address. Click the Default Address icon. This is where you set your default address, so that all unrouted email will have a place to go. Since we likely won't be using that address, let's set it to an email address we will be using. Click Forward to email address. Currently our default address is set to our account name, meaning all unrouted emails will be stored in our main email account. Then enter the email address you want as your default address. Click Change. That's it! The default address has been set. You can always update your default address setting by returning to this screen. The new default address setting can be seen here. This is the end of the tutorial. You now know how to setup your default email address in cPanel.
How to setup a cron job in cPanel This demo assumes you've already logged in to cPanel, and are starting on the home screen. Now let's learn how to setup a cron job. Click the Cron Jobs icon. Enter the email address where you want the cron job results sent after each time it runs. Now you have to define exactly when and how often you want the cron job to run. This is made easier by selecting one of the pre-defined common settings. Notice that by choosing a common setting, all fields are filled in automatically. This also helps you understand what each field means. Next, enter the command of the script you want to run, including the path (from root). Then click Add New Cron Job. That's it! The cron job has been set, and will be listed at the bottom of the screen. This is the end of the tutorial. You now know how to setup cron jobs in cPanel.
How to setup an autoresponder in cPanel This demo assumes you've already logged in to cPanel, and are starting on the home screen. Now let's setup an autoresponder. Click the Autoresponders icon. This is where you create autoresponders for your email addresses. Autoresponders send messages back automatically, to anyone who sends an email to a specified address. Enter an interval value, then enter an email address you want to set an autoresponder for. An interval of 8 hours means the autoresponder cannot send more than 1 email to an address within an 8 hour period. Now complete the rest of the autoresponder email. When finished, click Create/Modify. That's it! The autoresponder has been setup. This is the end of the tutorial. You now know how to setup an autoresponder in cPanel. Now when someone sends an email to John, the Out of Office email will automatically be sent to them.